Installing and Importing the Plugin
To add Phrazor visual to Power BI's dashboard, follow these steps. Note that if you are using the Power BI desktop, skip the first 3 steps and follow the instructions from step 4.
-
Log in or Sign up to Power BI. On the homepage, click on My Workspace.
-
Select the report you want to run for generating visualizations and insights.
-
Click Edit to activate the Visualization panel on the dashboard.
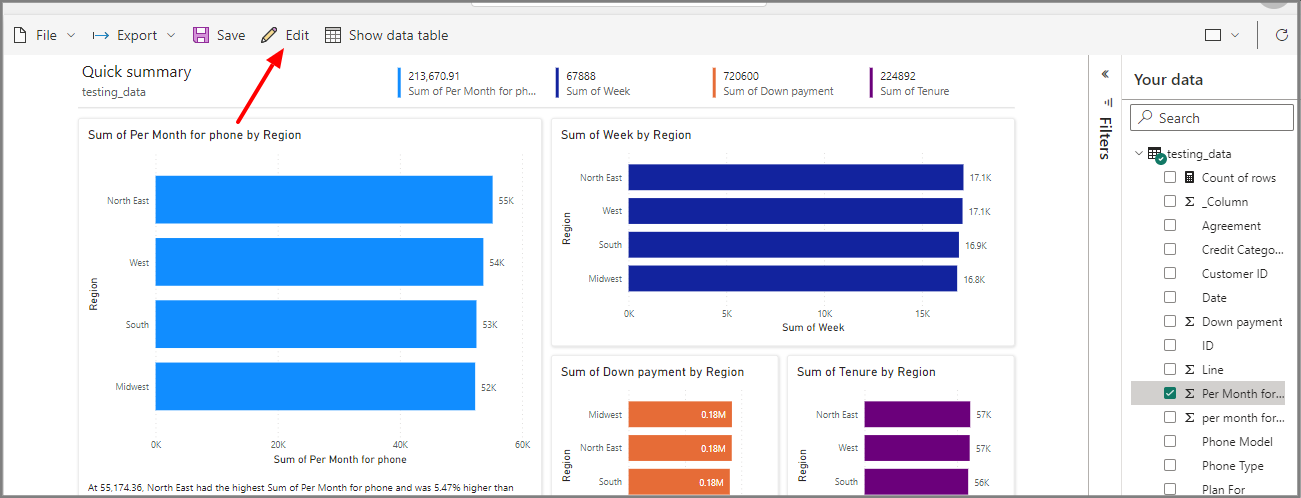
- Click on the three dots appearing at the end of the Visualization panel.
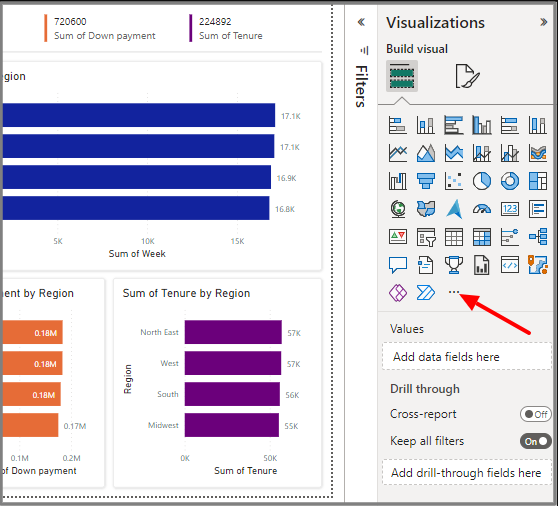
- From the dropdown list that appears, either select Get more visuals or Import a visual from a file.
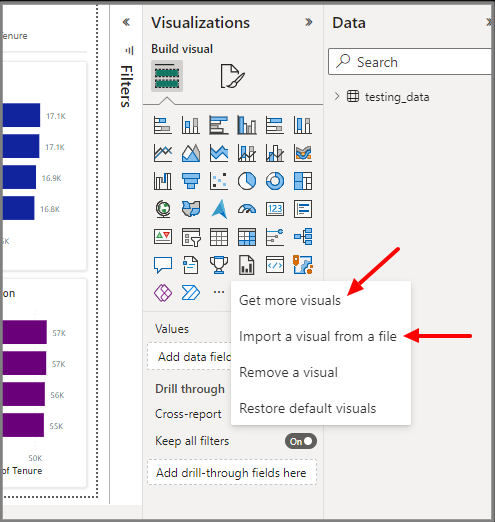
- If you select Get more visuals,
a) All extensions available on the Power BI marketplace will appear in a dialog box.
b) Search and select Phrazor. Click on Add to make the Phrazor for Power BI extension a part of your Power BI dashboard.
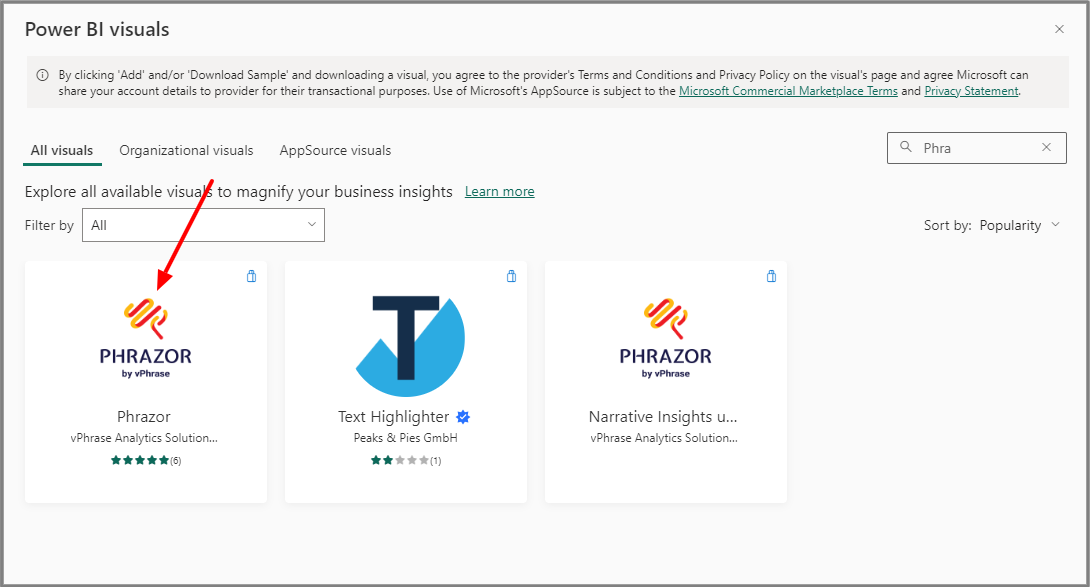
OR
- If you select Import a visual from a file,
a) A Caution Message alerting you about importing a custom visual within Power BI will appear. Since the Phrazor plugin is a secure and officially recognized extension, Click Import.
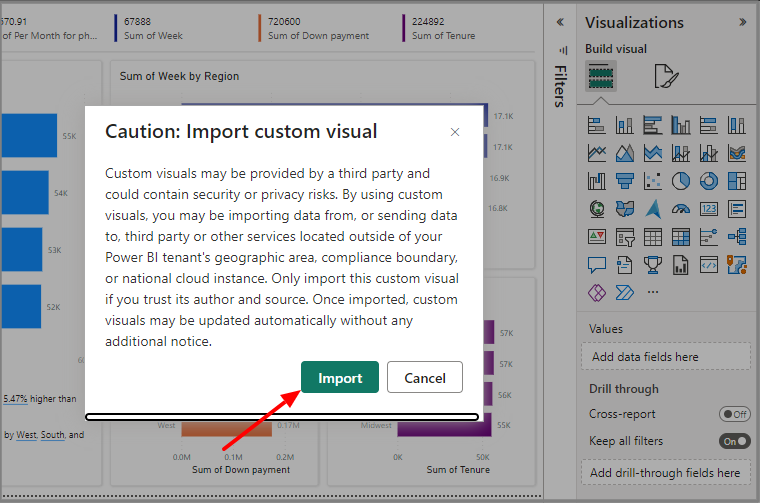
b) Navigate to the folder where the downloaded Phrazor extension is saved, select the Phrazor.pbiviz file and click Open.
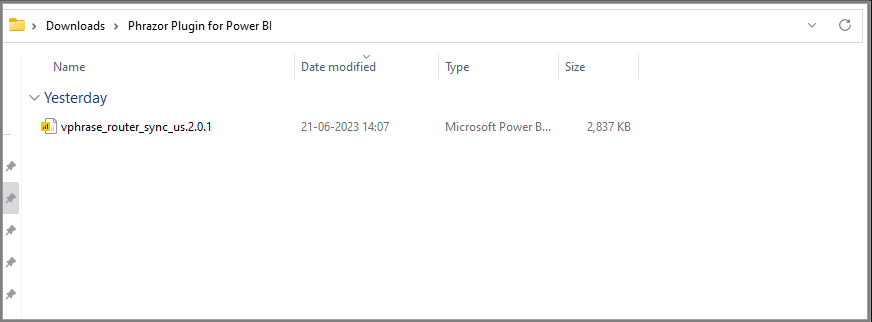
Download the Latest version of the Plugin from here
Refer to our video tutorials for easier understanding