Step 5: Customize your Report
Welcome to the Fifth and Final Step of our series on generating the right Report for your business stakeholders using the Phrazor Extension for Tableau.
After successfully creating a Report enriched with valuable Insights for your Tableau Dashboard, it's time to explore the process of customizing your Dashboard. This involves dividing it into relevant sections and enhancing its visual appeal.
Effectively categorizing your Insights to align with specific business requirements becomes crucial when presenting them to stakeholders.
By defining each section, you can provide a structured and organized presentation of the Insights.
Under the Customization options, you have the ability to enhance the organization of your insights by assigning them to different sections, assigning unique names to each section, giving your report a title, or by adding custom insights, and adjusting the font size.
- You can Select Insights, and ‘Move them’ to create Sections and name them.

- Give a Title to your Report.
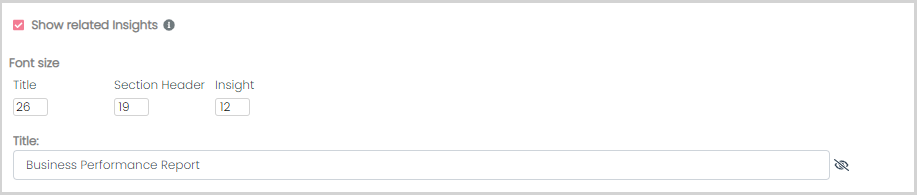
- Customize the Font Size for your Title, Section Headers or Insights.

- Toggle Insights into Paragraph Mode.
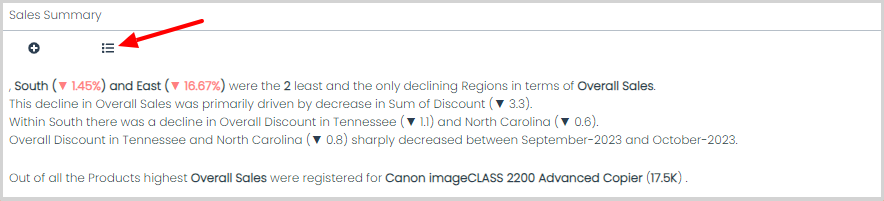
- Add Custom Insights.
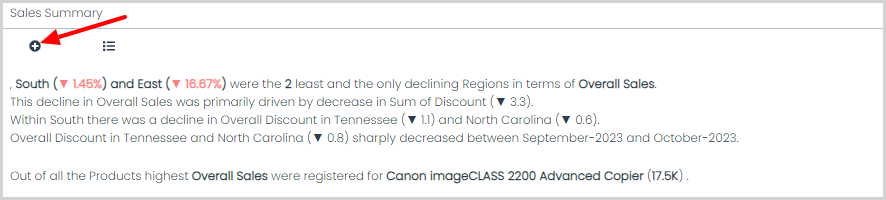
Once all the changes are done, Simply go to 'My Insights' tab to see your Report.
As we reach the final part of our series, let's compare the previous appearance of the report with its Current State to observe the significant improvements that have been made.
Before
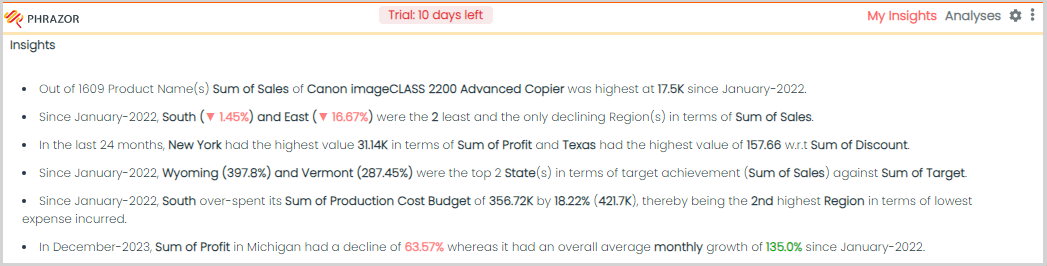
After
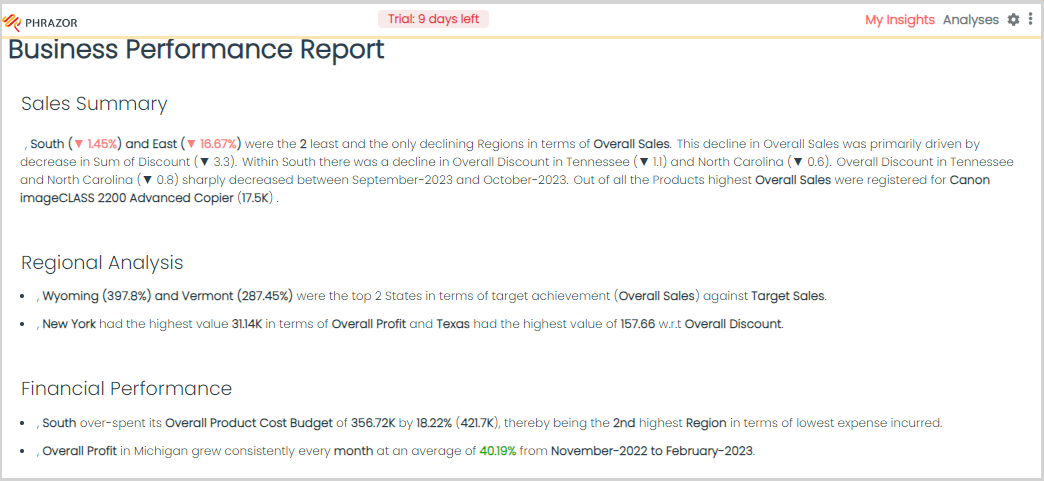
Download our Phrazor Extension for Tableau and start your 14 day free trial from today!