Insights and Customization
Question 1:
I want deeper insights, how can I do that?
Answer:
Considering that insight generation can be subjective, with varying interpretations of terms like "deeper" or "smarter" among different users, we have a few suggestions to enhance the relevance of insights provided by the Phrazor extension.
-
To enhance the generation of insightful results, it is beneficial to provide information regarding hierarchy and business-level correlations within the settings tab of Phrazor. The more details we have, the better we can generate relevant and meaningful insights.
-
By incorporating filters in your Tableau Dashboard, similar to slicer visualizations, you can enable the generation of multiple-level drilldowns effortlessly by simply filtering the data. This functionality empowers you to explore and analyze your data from various perspectives.
-
Explore our reasoning-based feature, which is explained in the documentation. It provides insights based on logical reasoning, and you can find detailed instructions on how to effectively utilize this feature for generating insights.
-
The flexibility to create custom filters, such as highlighting an important cost center (e.g., APAC Region), emerging markets, top competitors, best-selling products, and more. To create these filters, navigate to Edit Input > More Options > Create New Filters section. By applying these filters on top of the generated insights, you can obtain more specific and relevant insights tailored to your specific criteria.
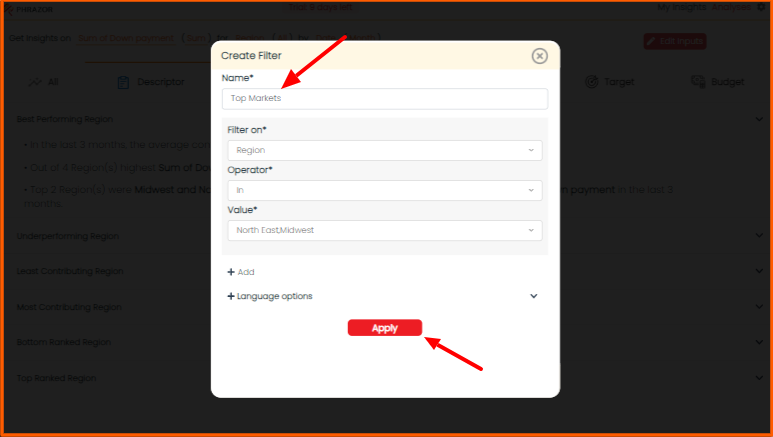
- You can try our related insights feature, located within the "My Insights" tab in the top navigation bar as a pink bulb icon. This feature is designed to uncover hidden insights that may be relevant to your analysis. By utilizing this feature, you can discover additional valuable insights that you might have otherwise missed.
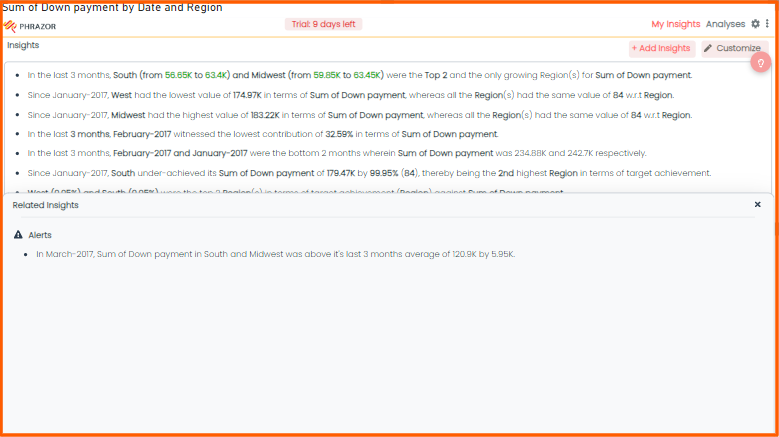
====================================================================================================
Question 2:
How can I customize my insights before I present it to business stakeholders?
Answer:
You have the ability to customize your insights before presenting them to business stakeholders. To access this screen, click on the Customize icon located in the My Insights tab.
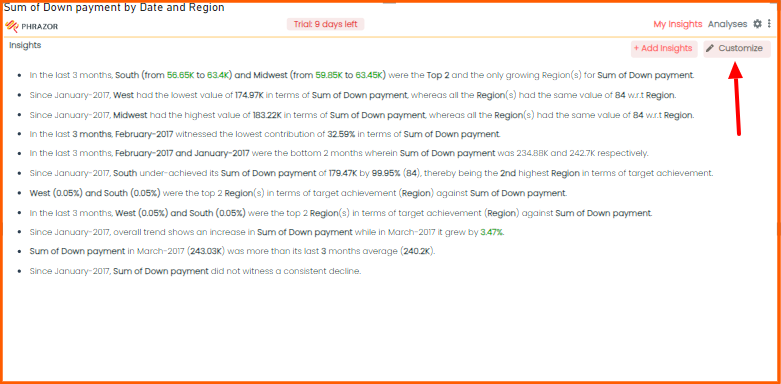
You can group your insights into sections, provide titles, add or remove insights, and rearrange them as needed.
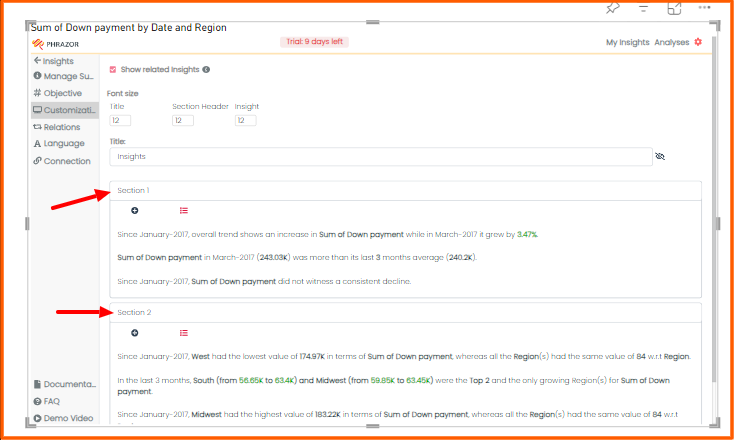
Additionally, you can modify the font of the insights by accessing the customization window in the Settings Pane. This allows you to tailor the presentation of insights according to your specific requirements.
====================================================================================================
Question 3:
Is there a way to change the color of an insight, such as making it red when there is growth, in order to visually highlight certain information?
Answer:
To customize the color coding of insights based on specific metrics, you can navigate to the Settings section and access the Objectives tab. Within the "What all do they care about" section, you can select the desired metrics and define the significance of their increase or decrease for your business.
By configuring these settings, you can establish the color coding scheme that aligns with your objectives, ensuring insights are visually represented in a way that effectively communicates their impact.
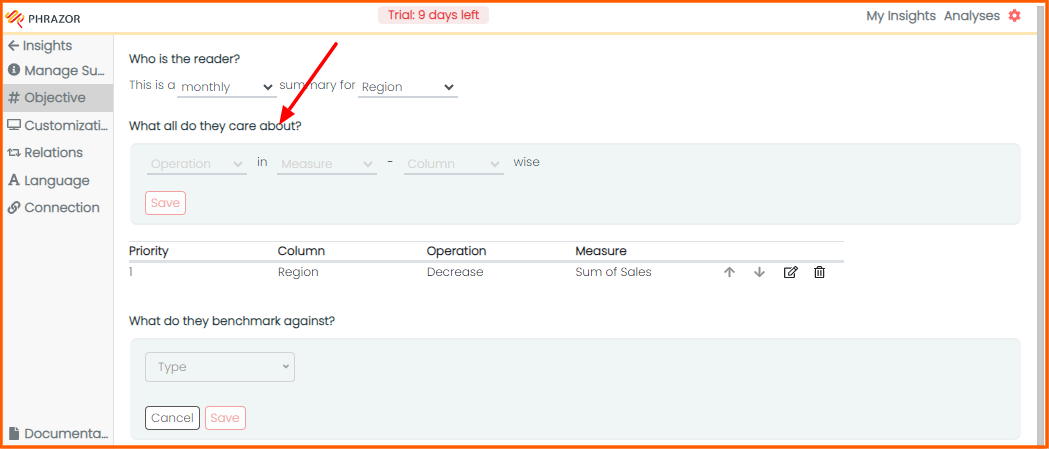
====================================================================================================
Question 4:
What steps should I follow to include custom text in the Phrazor Extension?
Answer:
Incorporating custom text into the Phrazor extension is a straightforward process and serves as a means to offer supplementary findings or notes to readers.
Here's a step-by-step guide:
- Access the Phrazor extension and locate the "Customization" section within the settings.
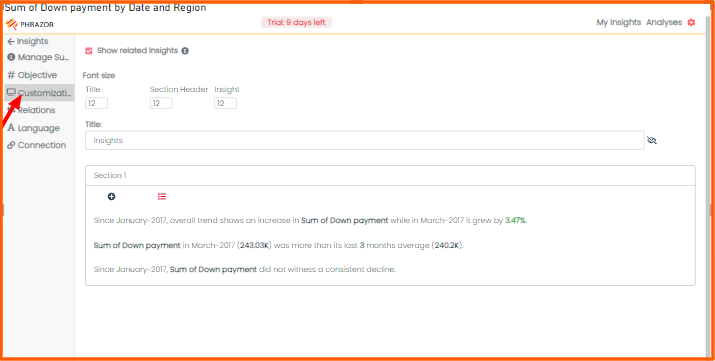
- Within the "Insight" subsection, you'll find an "Add" button that enables you to insert your desired custom text into the extension.
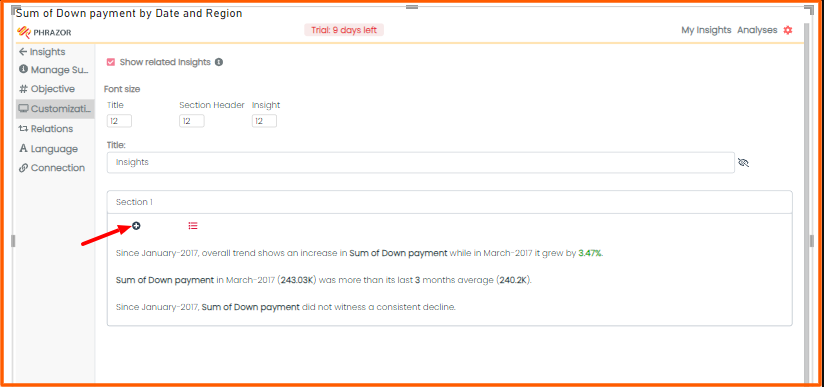
- Write down your custom insights and click on ‘save’ to pin your Custom Insight.
By following these steps, you can seamlessly include your own text within the Phrazor extension to enhance the insights presented.
Please note that any custom text you add to the Phrazor extension will remain static and will not dynamically change based on the data or any interaction with your dashboard.
====================================================================================================
Question 5:
What steps should I follow to maximize the size of the Phrazor Extension to full screen?
Answer:
To expand the extension and enter full-screen mode, navigate to the 'My Insights' page and click on 'More options'. Within the additional options menu, you will find a selection to maximize the Phrazor Extension, enabling it to occupy the entire screen.
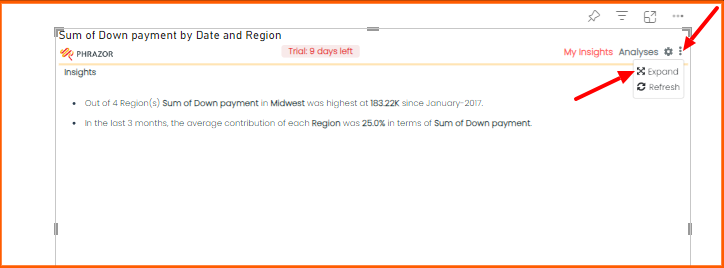
This will allow you to focus solely on viewing the insights while hiding the top panel.
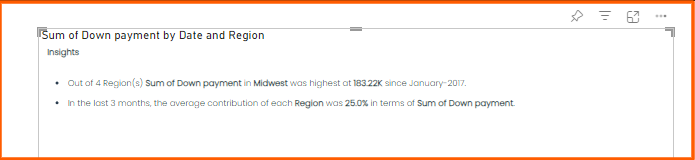
====================================================================================================
Question 6:
Why are the changes made in the settings not being applied to previously pinned insights?
Answer:
Changes made in the settings that affect the language of insights within the plugin will be implemented on newly generated insights. However, it's important to note that these changes will not be retroactively applied to previously pinned insights. The adjustments will only impact insights generated after the modifications have been made in the settings.